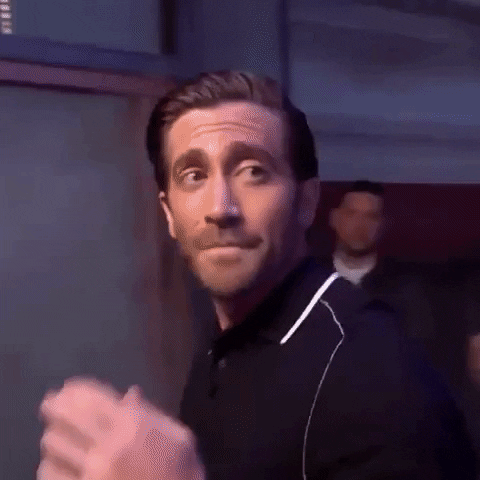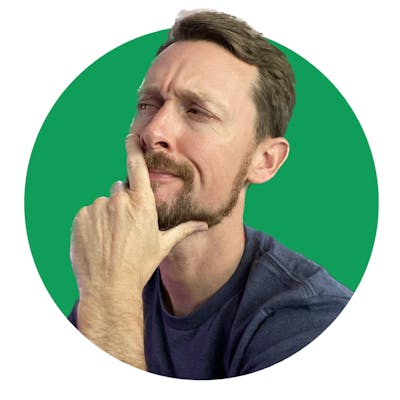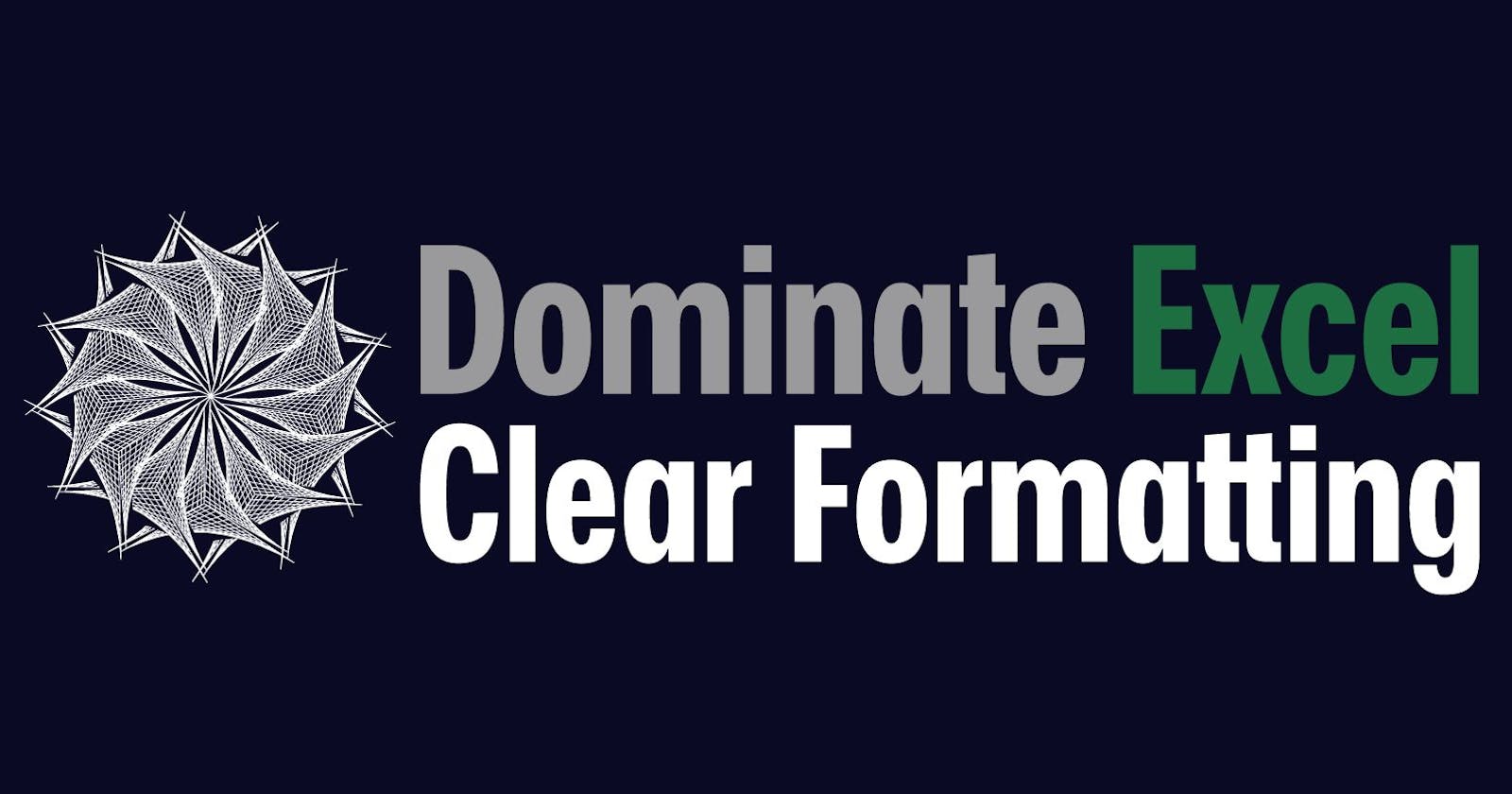Originally published for freeCodeCamp
In this article I will show you how to clear formatting from a cell in Excel. If you want the quick and dirty version, it's first up and will require you to simply click a couple times.
If you want to become a spreadsheet speedrunner, read this whole, brief article. I'll show you a couple keyboard combos and open the door for you to the WIDE world of Excel shortcuts.

How to Clear Formatting in Excel with Just a Click
This is easy mode. Highlight the cells you'd like to clear formatting on and click Clear -> Clear Formats from the Home menu in the Excel Ribbon:

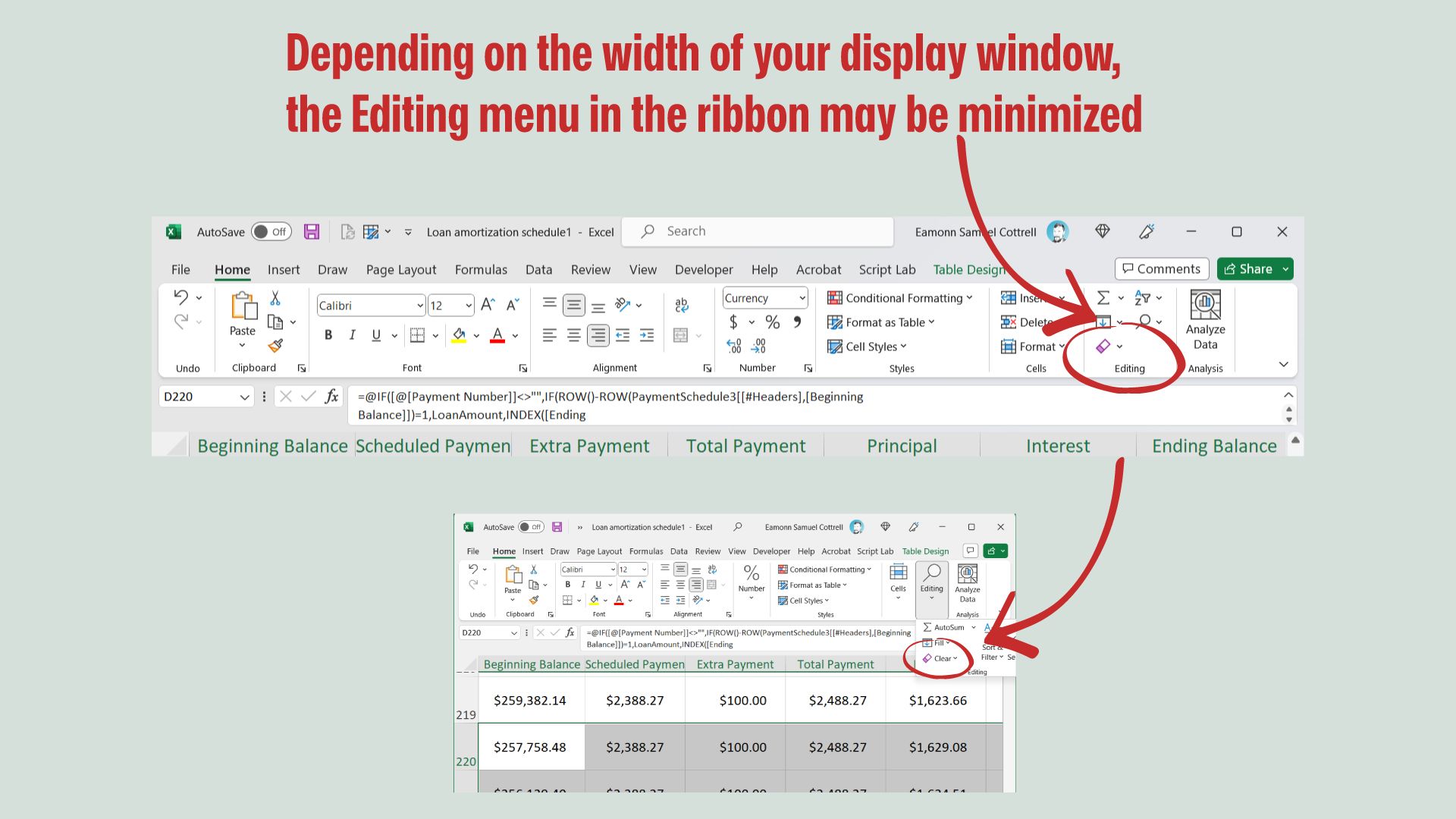
If you don't see the ribbon at all, it will appear when you click any of the menu tabs (Home, for example). You can then click the arrow over in the bottom right corner. This will allow you to select which Show Ribbon option you'd prefer.
If you're using the web app version of Excel, this arrow will simply toggle the full Ribbon display on and off.
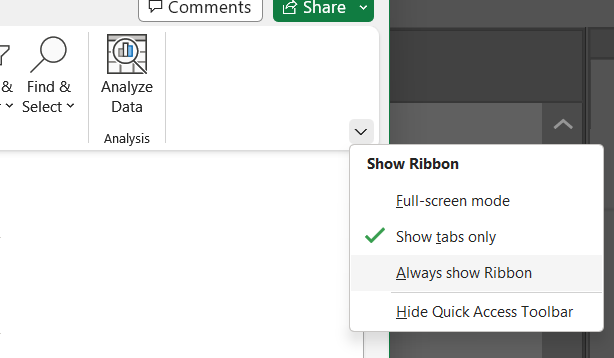
If you found this helpful, follow me over on LinkedIn and YouTube. But I hope you'll stick around a couple more minutes, because the real fun stuff is below! 👇
How to Use Excel Keyboard Shortcuts to Clear Formatting
Excel is a powerhouse.
You know this. Mostly, though, it simply rears its head and tramples us with its density. Those who have mastered it have done so only through mental grit and by using a peculiarly large set of obscure keyboard combinations in lieu of a mouse.
You too could be one of these keyboard shortcutting pioneers.
Think of the glory.

Most modern software has at least a few keyboard shortcuts to make life easier for their users. Who among us has not readily used CTRL + C and CTRL + V for the better part of our lives?
In Excel, though, there lies an ocean of possibility.
On the surface live the usual suspects of copying, pasting and undoing. Things we are used to seeing everywhere.
But as we go underneath the water a bit, we find that there's a universe of keyboard shortcuts. In fact, virtually every command is accessible through a combination of keystrokes in Excel.
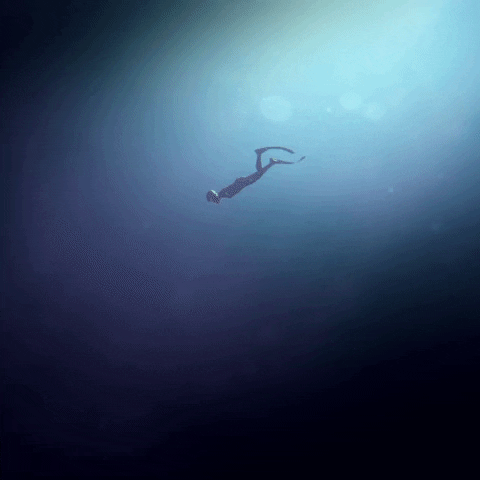
Just Press ALT
Go ahead. Fire up Excel. Or go to excel.new in your browser.
Press ALT:
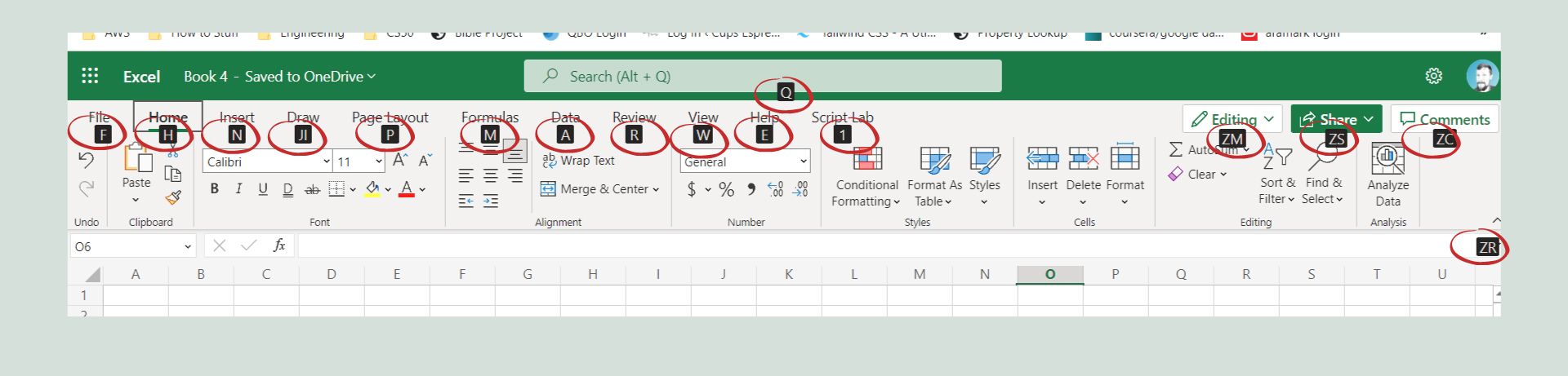
You should see letters appear next to all the menu tabs. Pressing the letter will open that menu tab.
Press H:
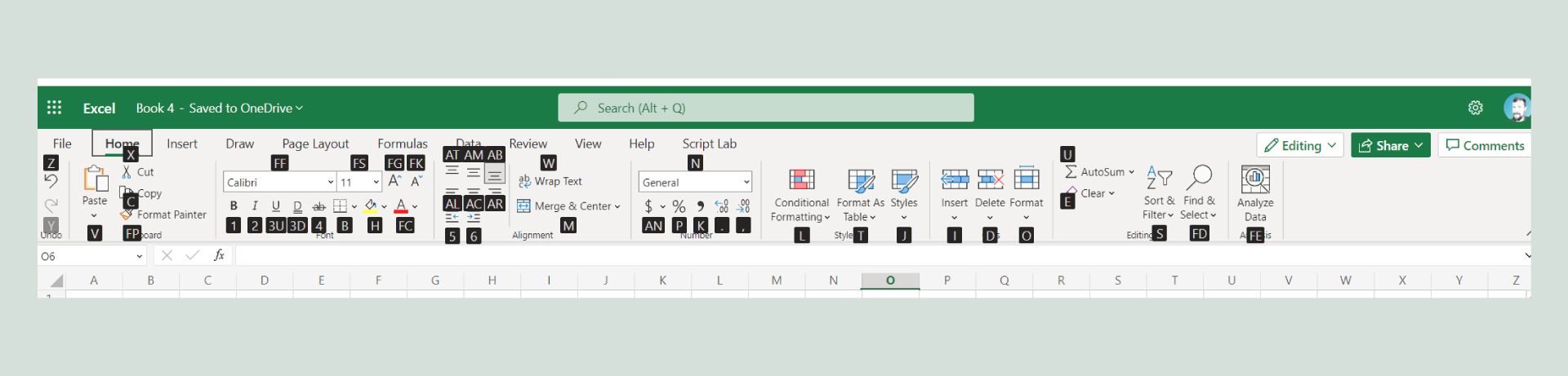
Neat, right? Pressing ALT opens up a gigantic array of keyboard combinations that avoid using the mouse altogether.
And for productivity's sake, this can be a huge time saver. How many seconds do you think you've spent hunting for a menu, clicking into it and then hunting for the next menu option? It doesn't take long, but a few keystrokes takes three, four, five times less time.
(And it's a lot more fun!!) 😆
You've still got the Home tab selected with the new list of letters, right?
Press E:
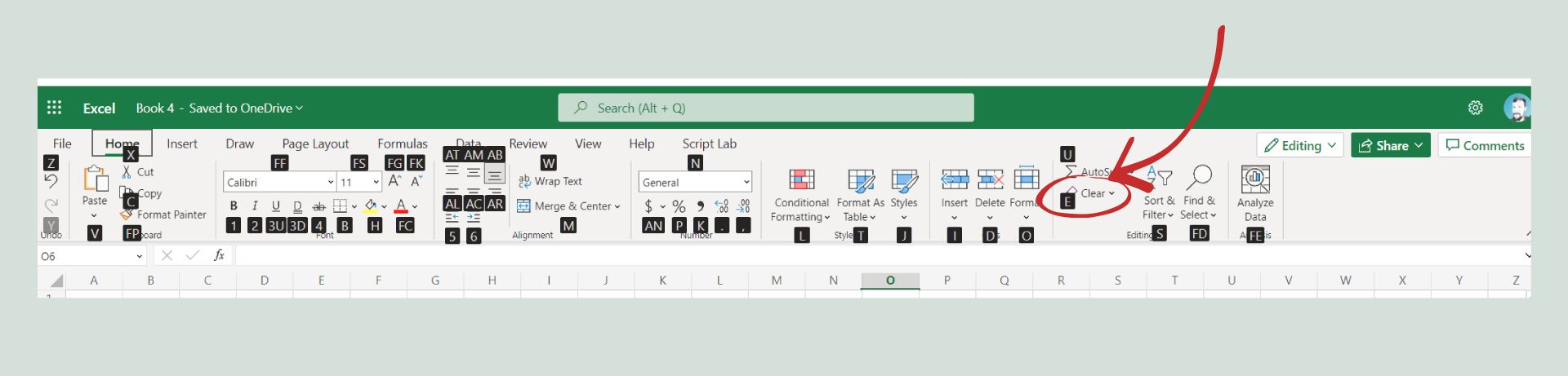
Press F:
This will clear the format of any cells you'd selected just like the point and click version. But with the swift ALT + H + E + F keyboard combination, it takes less than a second.
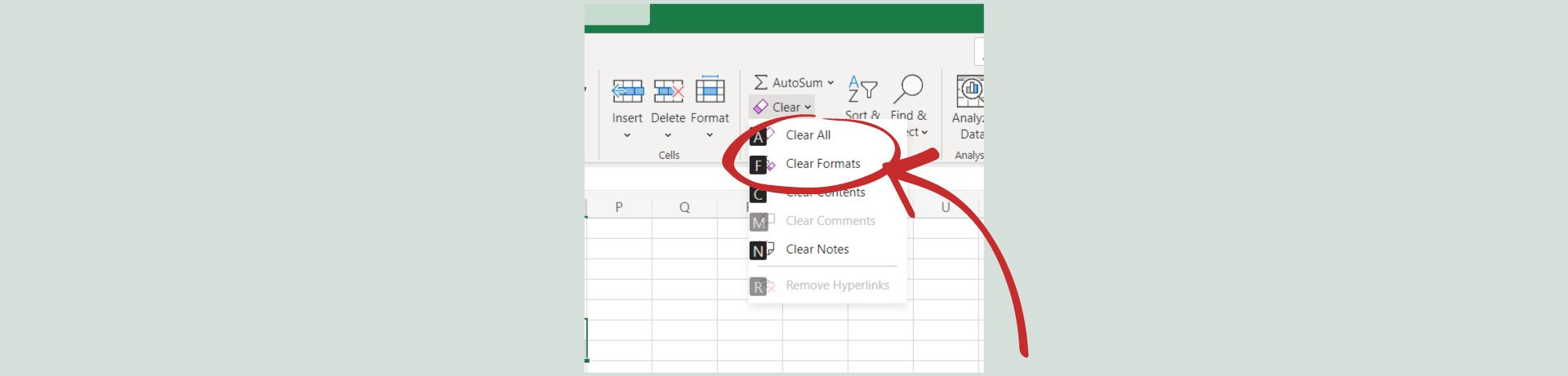
It's important to remember that unlike CTRL + C for copying, the ALT shortcuts are keyboard combos. So, you press the keys consecutively rather than all at once.
Can You Use These Shortcuts in Google Sheets?
If you're a Google Sheets purist, you may be wondering if this all works the same there.
And yes, it does.
First of all, there is a simple keyboard shortcut for the Clear Formatting in Google Sheets. Pressing CTRL + \ will clear the formatting.
If you want to enable the ALT keyboard combos, press CTRL + / to open the Keyboard Shortcuts menu in Google Sheets.
At the bottom, toggle on the Enable compatible spreadsheet shortcuts feature. Our clear formatting is available and it tells us the three keyboard shortcut and combo options to access it (just as they appear in Excel).
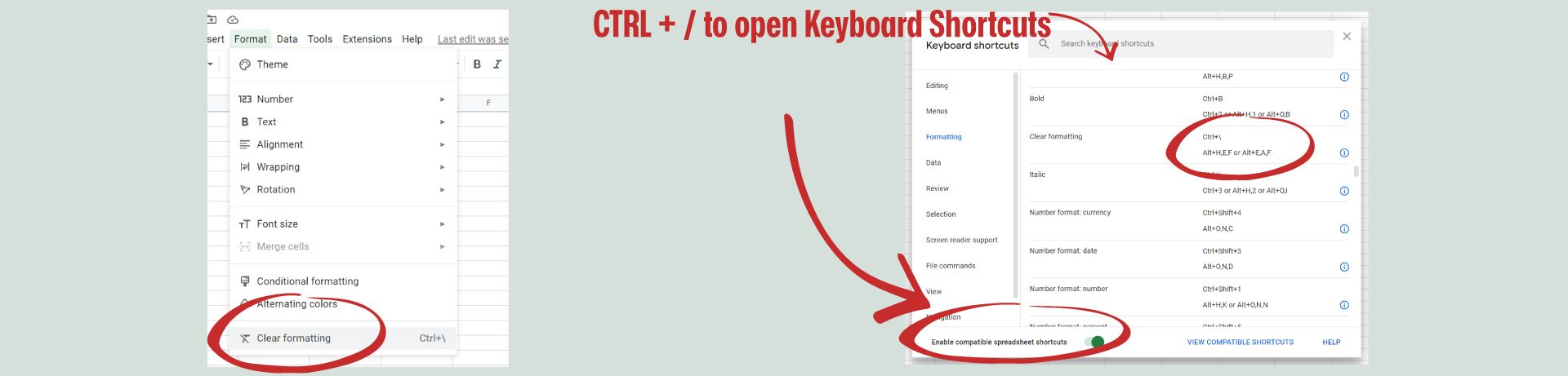
There is one difference between using the ALT combos in Google Sheets vs Excel. In order for Google Sheets to know that you're trying to use ALT combos, you have to press the first two keys at once.
Pressing ALT on its own does not bring up the letter options like Excel, and Google Sheets will not start listening for further keystrokes.
However, once you press ALT + H together, you'll see it registering the combo in the bottom left of the screen. After pressing those two together, you proceed to press each of the next keys consecutively like in Excel:
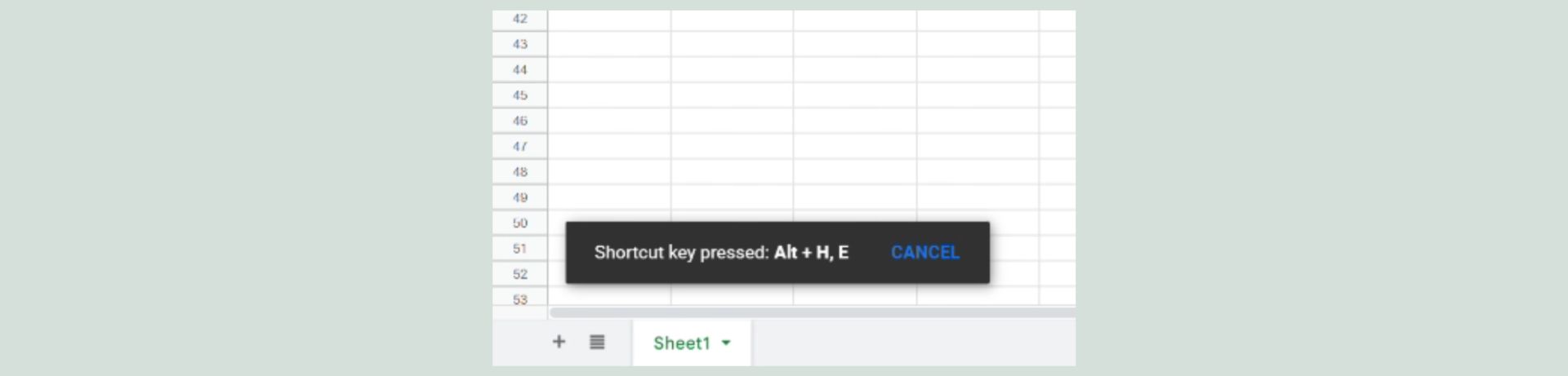
Conclusion
I hope this has been helpful for you! Keyboard shortcuts and combos have leveled up my productivity over the years, and I encourage you to continue expanding your own repertoire.
If you enjoyed this article, follow me on LinkedIn and YouTube for more content and videos like it.
Have a great one! 👋