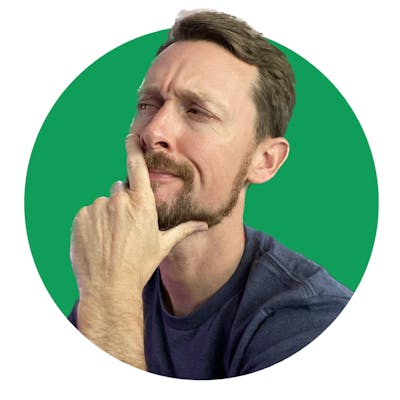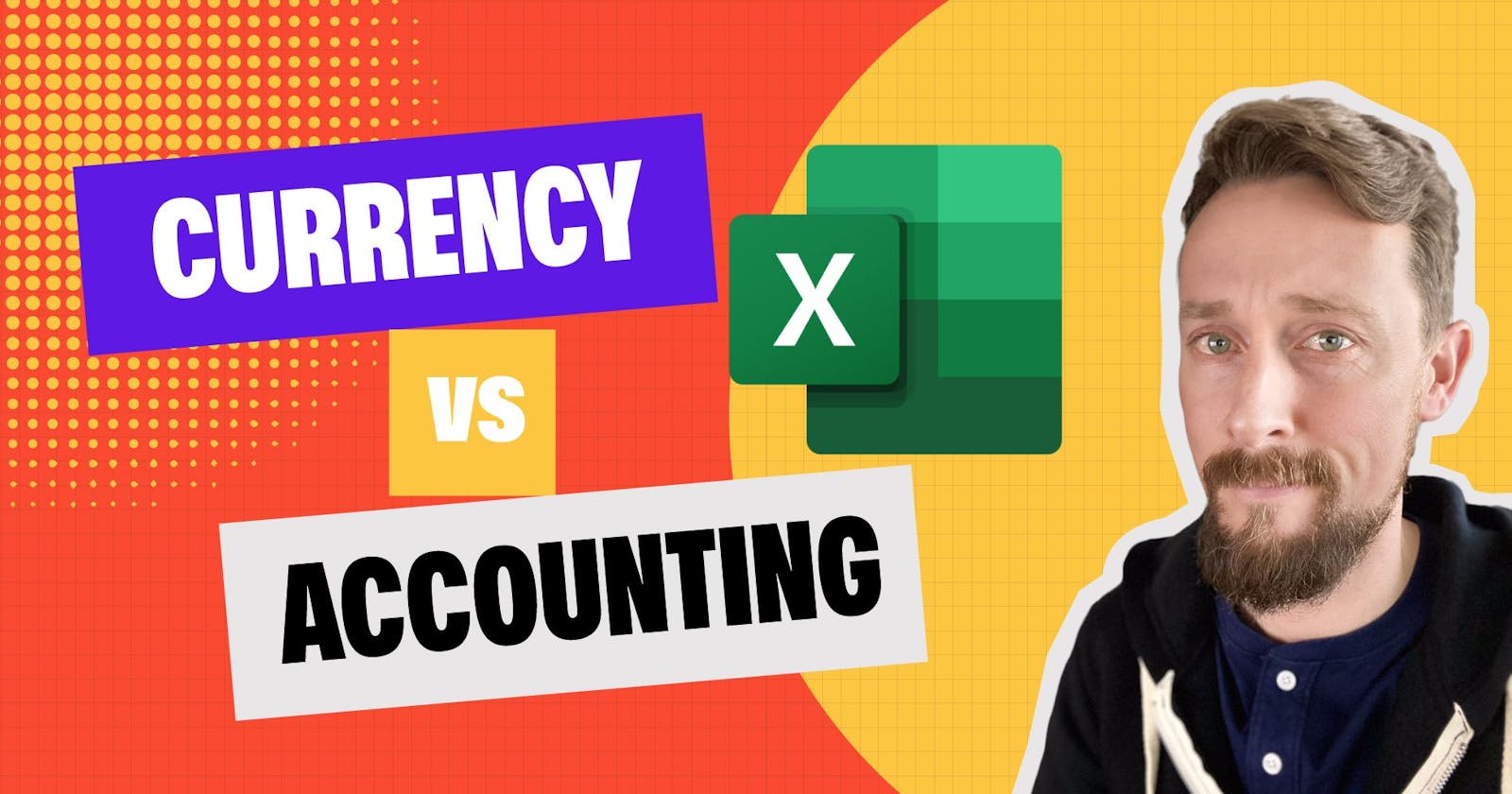Originally published for freeCodeCamp
In this article I will show you how to format cells in Microsoft Excel. We'll be looking particularly at the Accounting format for cells with numbers.
At the end of the article I'll give you two bonuses: a short video walkthrough of the methods we go over, as well as a breakdown of the differences between the Accounting format and the Currency format.
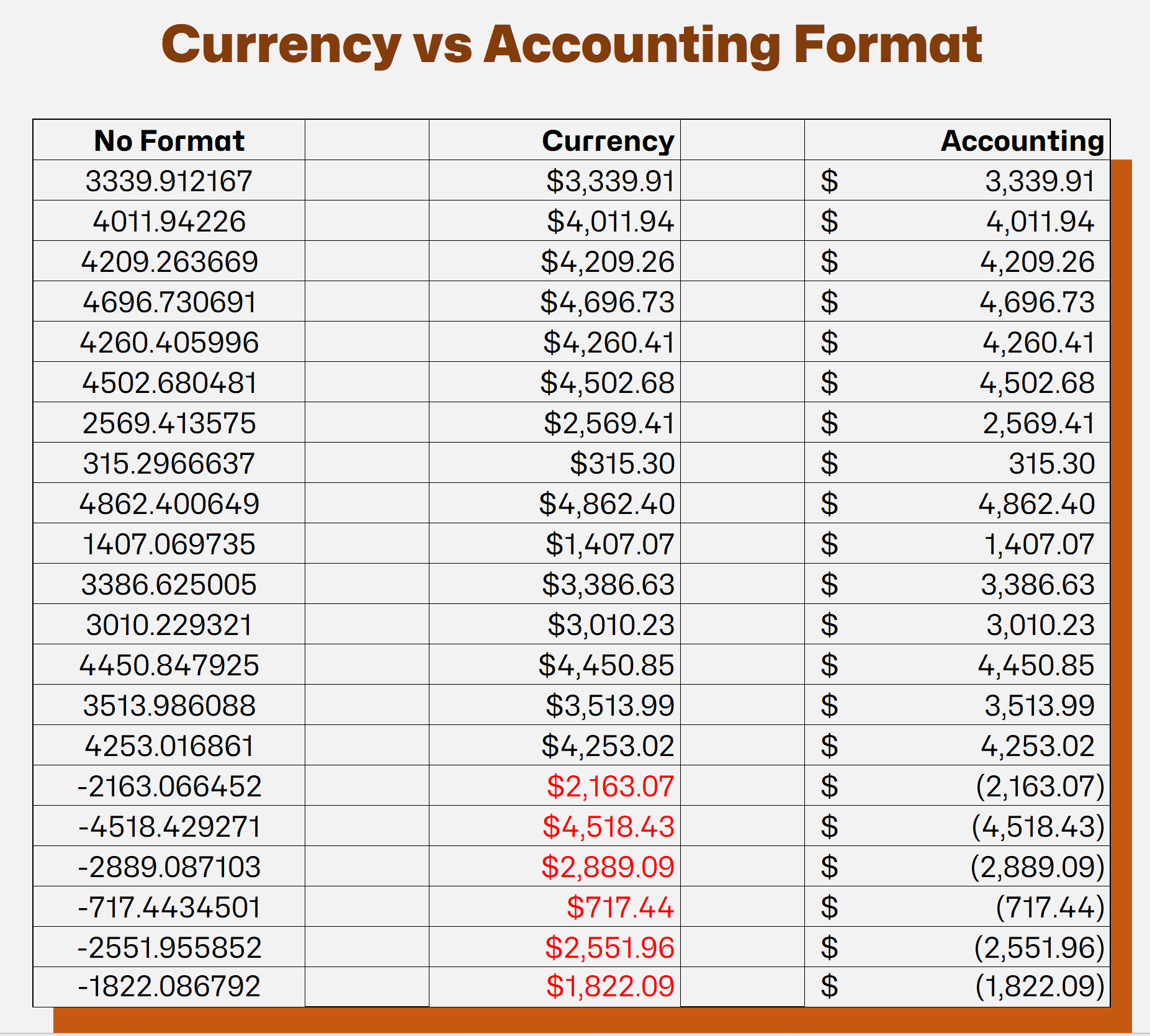
We'll go over these three primary ways to format cells in Excel, and how to use each one to add the Accounting format to cells.
Point and click on Home Tab in Ribbon
Ctrl + 1 opens format cells window
Keyboard Combos
Easy Mode: Point and Click
As with most things in Excel, you can indeed simply select the cell(s) you'd like to apply the Accounting format to and click the appropriate selection.
Select the Home tab from the toolbar at the top. The formatting options are found in the Number section on the Ribbon.
The Accounting format actually has its own shortcut button marked by the dollar sign.
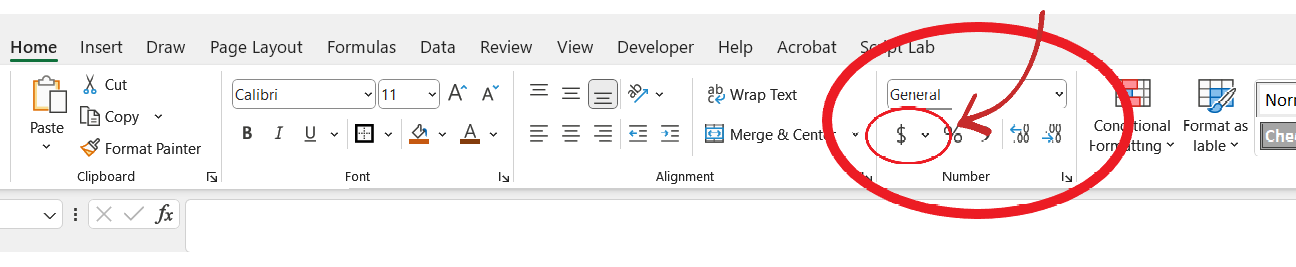
You may also select the drop-down menu to see the list of options:
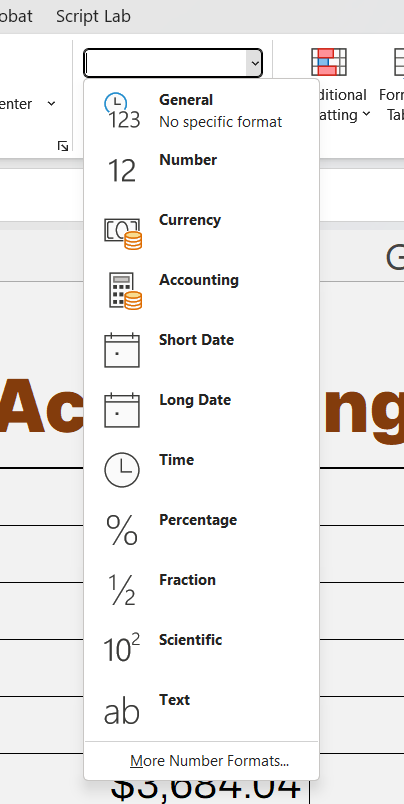
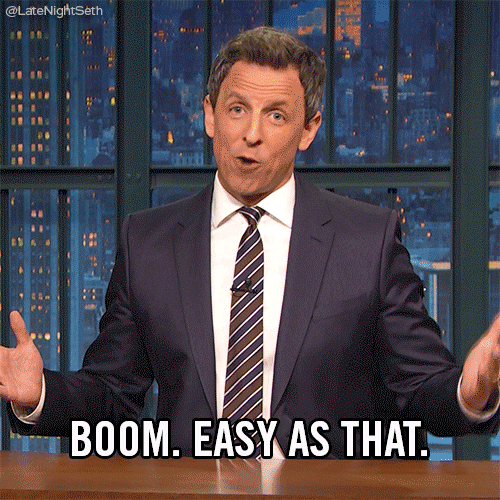
How to Use the Format Cell Menu
The selections above included the most common number formats, but you can also open the full Format Cells window by clicking the arrow in the bottom right corner of the Number section on the Ribbon.

As with all good things in computer life, there is also a shortcut to open the Format cell menu.
Press CTRL + 1 to open the full menu.
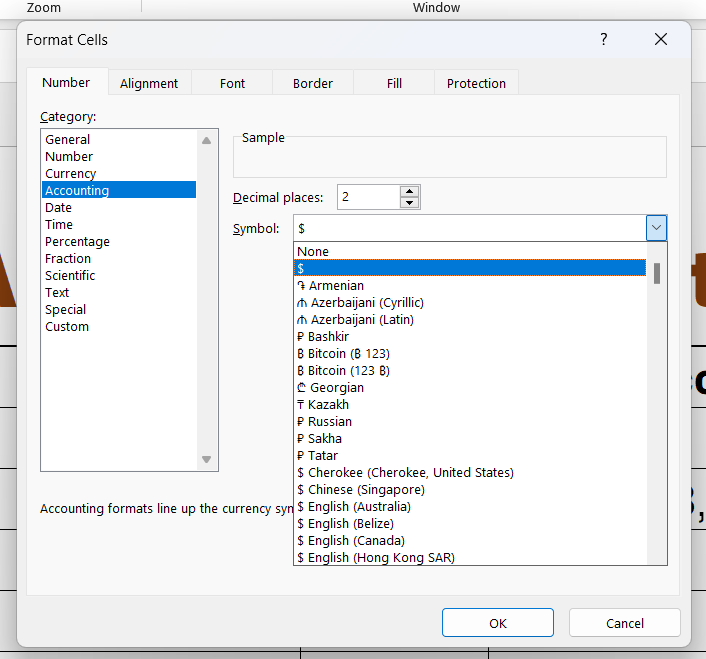
From here you can again select the Accounting format and also adjust additional options like what type of money symbol and how many decimal places to use.
How to Use the Keyboard Combo
Excel includes keyboard combos for every imaginable action. In many cases this can save time spent searching for and clicking the buttons on the Ribbon.
Keyboard combos start by pressing the ALT key. As soon as you press it, you'll see a ton of letters pop up on the toolbar and Ribbon.

The Keyboard Combo for Accounting Format is ALT, H,AN:
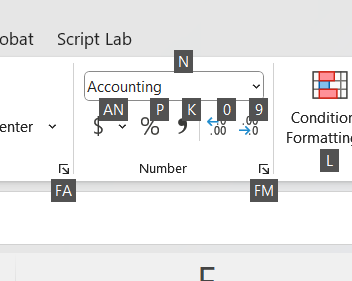
And after you press those buttons (one after the other), you'll have selected the drop-down for Accounting format. The most commonly used currency symbols are displayed. ENTER will select the English dollar sign, or you can arrow down to another selection.
You can see from the screenshot above that you can also press the combo ALT,H,FM to open the full Format Cells window.
The keyboard combos offer the most nimble way to access operations and menus in Excel. Learning the ones you'll use most often can greatly improve your productivity.
As promised, here's an overview video walking through the topics I've discussed in this article:
Video Walkthrough
Accounting vs Currency Format
So, why use Accounting format? Isn't it just formatting the numbers with dollar signs?
That's a half truth. Yes, it adds a dollar sign, but so does the Currency format. If we open up the Format Cells window again by pressing CTRL + 1, we'll see that the main difference is one of alignment.
The Currency format is used for "general monetary values" and puts the dollar sign directly in front of the left-most number. The Accounting format, on the other hand, lines up both the dollar sign as well as the decimal in the column of numbers.
In terms of formatting, Currency will also give you options for how to display negative numbers. But in the Accounting format, the negative numbers will always be displayed within parenthesis.
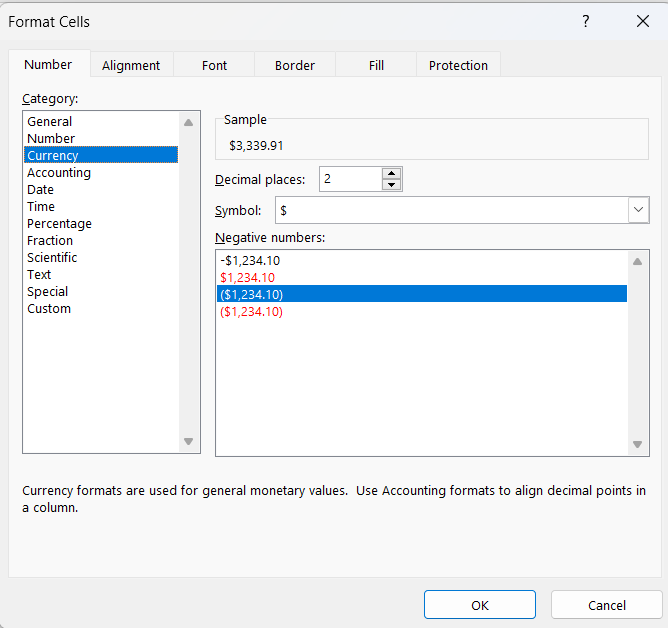
Thanks for reading!
I hope this has been helpful for you.
Come find me on YouTube where I'm growing my coding and spreadsheet tutorial channel. And come follow and say hey over on LinkedIn. 👋
Have a great one!